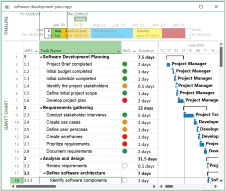In this comprehensive guide, we'll walk you through setting up a RAG status field driven by the built-in task status field in Microsoft Project. This method is less subjective and quicker than manually setting RAG status for each task on your plan.. You can also download a PowerPoint slide deck detailing each step, and a Microsoft Project plan with the custom RAG field already in place, so you can integrate it into your own projects.
Table of contents
Video - How to create traffic light status
Step-by-Step Guide:
1. Introduction to Status Field:
- Microsoft Project's built-in status field offers labels such as 'On Schedule,' 'Late,' 'Complete,' and 'Future Task.'
- Although it comes with its own indicators, these are not very clear.
- In this tutorial we will create more intuitive, traffic light-based indicators.

2. Access Custom Fields:
- Right-click within your Microsoft Project window.
- Select 'Custom Fields.'
3. Rename the Custom Field:
- Select a task custom field.
- Rename the field as required. For example something like RAG status.
4. Setting Custom Attributes:
- Set the custom attributes to 'Formula.'
- A message will pop up warning you that any data in this column will be deleted. Confirm this.
- In the formula field open the Field menu and select 'Status' to insert it into the formula field.
- Click OK to close the formula box.

5. Configure Graphical Indicators:
- Under the 'Values to Display' section, choose 'Graphical Indicators.'
- Your tests will all be 'equals' followed by the value that maps to the status indicator in Microsoft Project:
- 0 maps to 'Completed': Choose a gray circle.
- 1 maps to 'On Schedule': Choose a green circle.
- 2 maps to 'Late': Choose a red circle.
- 3 maps to 'Future Tasks': Choose a clock icon or any other preferred indicator.
- Click OK to close the Graphical Indicator box.

6. Adding the Custom Field to Your View:
- To display your new field in the current view, right-click on the column headers.
- Choose 'Insert Column' and start typing the name of your custom field. Your new RAG status should appear.