How to make an beautiful PPT timeline using Office Timeline +
Office Timeline is a Microsoft PowerPoint plugin which allows you to make attractive, colourful, but professional timelines. It comes with several pre-packed styles and templates. It is ideal for project kick-offs or senior level project status meetings were MS Project schedules and Gantt Charts can be too detailed to provide a quick, understandable overview. Microsoft Project 2010 has a fantastic timeline tool which is well worth a look see a step by step guide to using the Microsoft Project Timeline
Creating a timeline with Office Timeline is much simpler than using SmartArt or Powerpoint's drawing tools. A free version is available and this can be upgraded to the full version.
How to get Office Timeline for PowerPoint
To install your computer needs to meet Microsoft's requirements for add-ins. You need:- Windows Vista, 7 or 8
- MS Office 2007 or later
- .NET Framework 4.0 Client Profile
- .NET Programmability Support for PowerPoint enabled in MS Office (enabled by default
To download Office Timeline go to https://www.officetimeline.com. Your download should begin automatically. Once the download is complete click Run and follow the instructions.
Once installed you should see a new tab in PowerPoint called 'Office Timeline'
How to make a timeline
Click New to create your first timeline.
The Timeline wizard will load, within the wizard interface you can select a style or template, add milestones and tasks, and style your timeline.
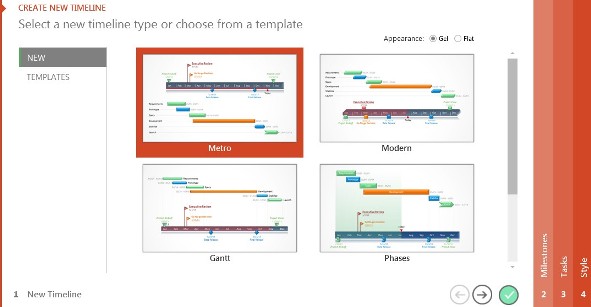
Select a new timeline or choose a template to work from. There are templates for: marketing, program management, engineering, information technology, training, software development, event planning, product development, sales excellence and historial. To see which template is most suitable select the template and an information box will pop up.
Once you have selected a style or Template you can click the tick symbol to immediately see your timeline in a PowerPoint slide. You can then continue to edit using the buttons in the Office Timeline toolbar. You can Change the timeline style at any time using the Change dropdown in the toolbar.
Adding tasks
To add a task from a slide click Task in the Edit group on the toolbar. From the timeline wizard click the Tasks tab. I prefer to add tasks before Milestones because I don't always know what the milestone dates will be or how many milestones are needed until I have added key tasks.
To set the dates click in the date field and use the calendar or type in the date. To adjust the duration click in the Duration field and use the arrows to increment up or down.
The color of the task bar can be changed using the Color selector. Different task colours make the timeline stand out. You could consider color coding to identify particular task types or groupings of tasks.
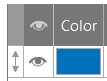
The eye symbol allows you to select whether the task is visible in the timeline slide. Left of the visibility option the double headed arrow allows you to click and move the task's order.
Adding milestones
Add milestones using the milestone button in the Edit group of the Toolbar or select the Milestone tab in the timeline wizard..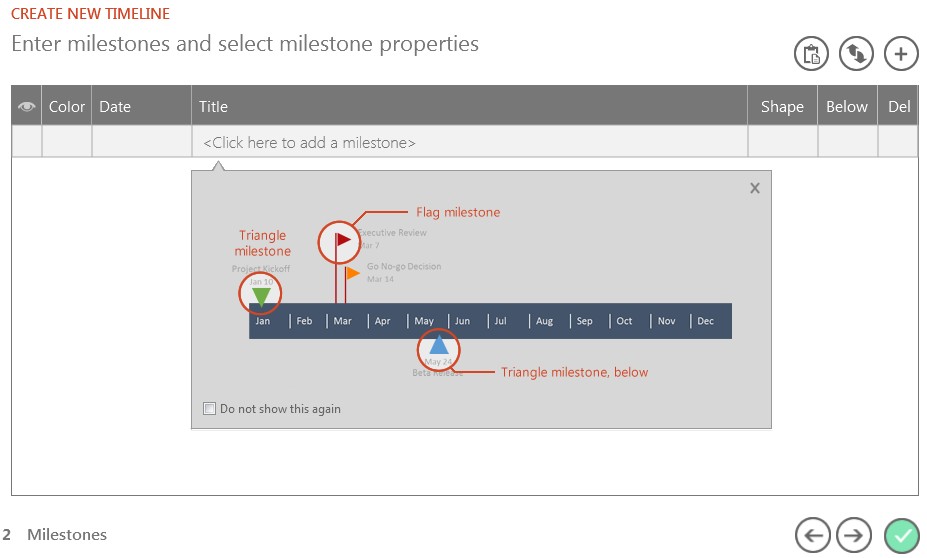
Video - how to make a timeline in PowerPoint
The style pane
Once you have completed the wizard click the tick symbol to see your timeline. You can customize almost any element of the timeline using the Task Pane. Select the Task Pane button in the customize group in the Toolbar, then select the timeline element that you want to edit.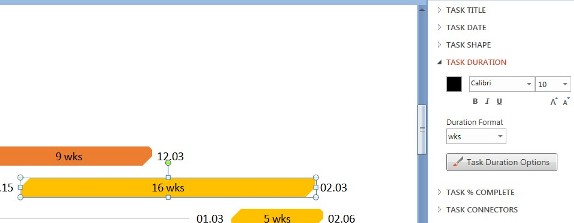
7 Tips for creating an Awesome Timeline!
- Change date format for your audience (use Date Format in the toolbar or Task Pane).
- Use Accept Manual Changes to save changes you make in the Task Pane.
- To start again use Reset Timeline.
- Remove task dates against bars. There doesn't seem to be an option to stop timeline putting dates against the task bars, but you can remove them manually. Do this once your other edits are done as selecting Accept will put the dates back in.
- The TimeBand can get cluttered with milestones. Manually move milestone markers up or down to create space
- Timelines can appear in the bottom half of the slide. You can give youself more space by moving the timeline into the Upper position or by setting a custom position
- Show summary tasks, by using thicker bars or a different bar shape. You can chose bar thickness in the Task Pane
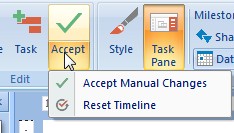
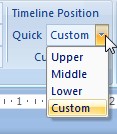
When to use the PowerPoint timeline maker
A timeline maker is a great tool for creating simple, but impactful timelines, that give a view of a project schedule at a glance. This is ideal for:- Kick-off meetings
- Project status meetings
- Steering Groups/Project Board reporting
- Highlight reports or other senior level reports
- Sales presentations
- Stakeholder presentations
The Timeline Tool in Microsoft Project
Microsoft Project 2010 and later versions include a Timeline Tool that is pretty powerful. It doesn't have the variety of templates and formats as Office Timeline, but is a flexible and simple way to summarise your project plan. See Microsoft Project Timeline for how to guides.Related information for creating timelines
Articles on Project PlanningCritical path analysis

